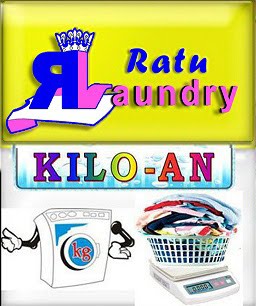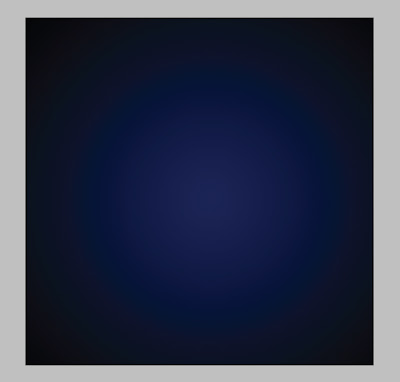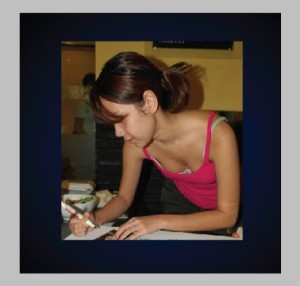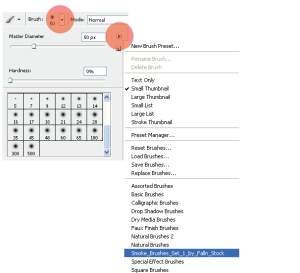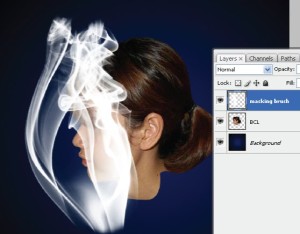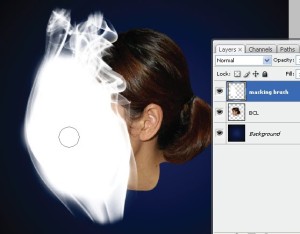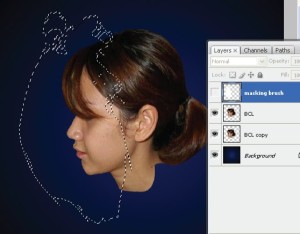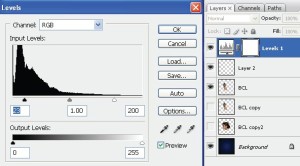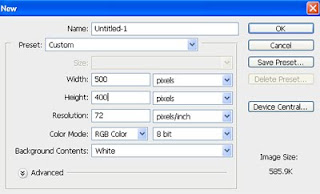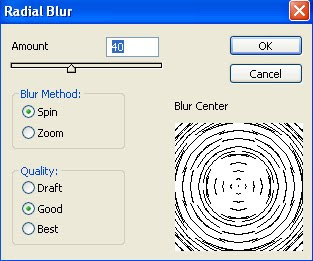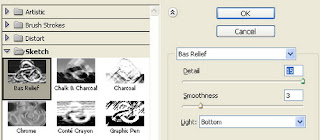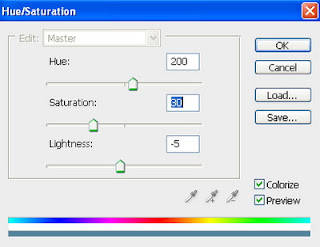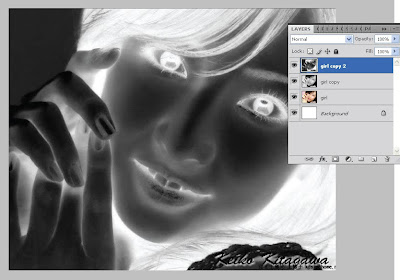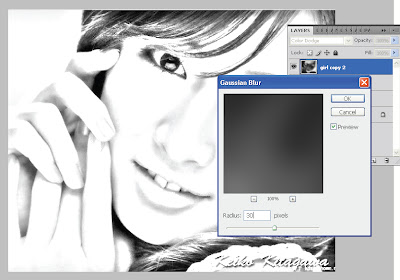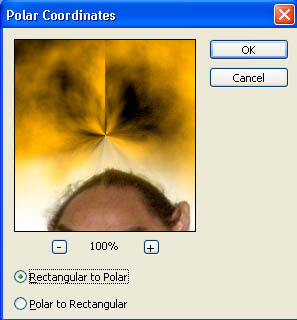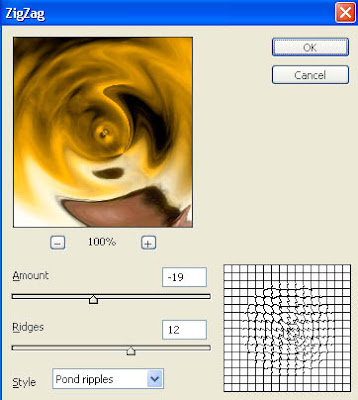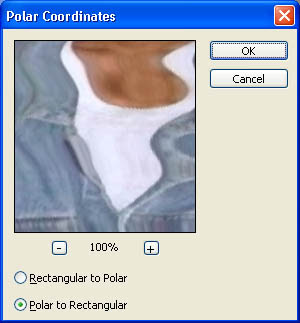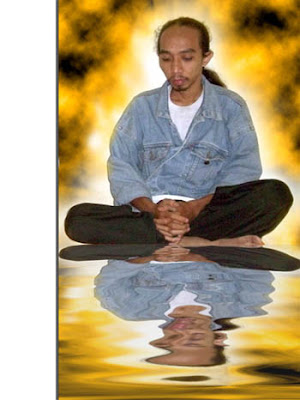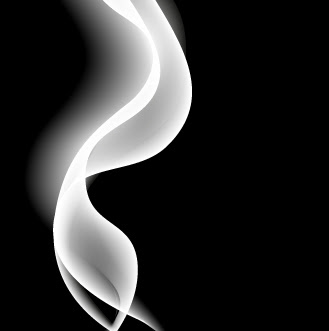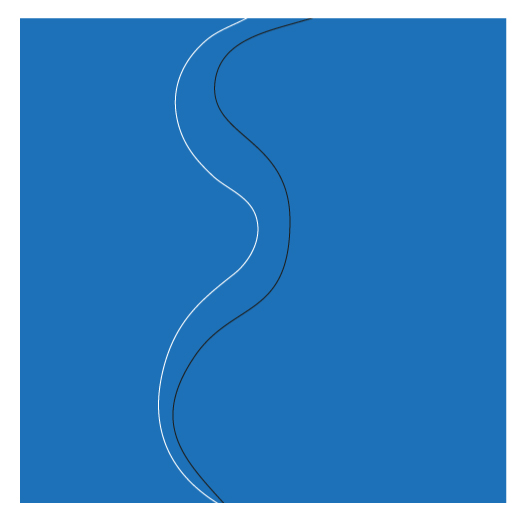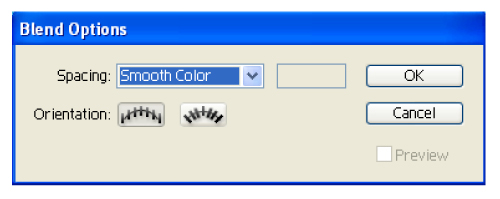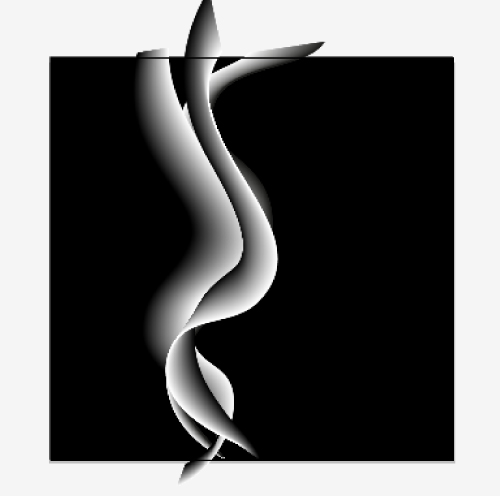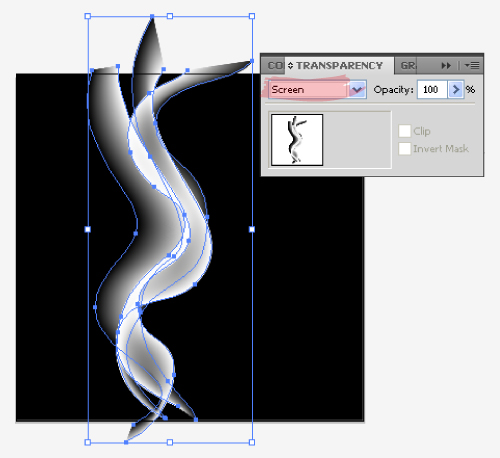Tutorial Photoshop kali ini adalah cara membuat efek tangan berasap khusus pemula atau bagi rekan-rekan yang sedang memperlancar penguasaan Photoshop. Mohon maaf jika dalam tutorial tersebut ada beberapa langkah yang tidak disertai gambar penjelas karena saya anggap Anda sudah faham dan sudah familiar dengan Tool-tool dan menu Photoshop yang sudah umum khususnya pada Photoshop CS4.
Berikut ini adalah langkah-langkah membuat efek asap pada tangan. Sebelumnya persiapkan dulu sebuah gambar atau foto tangan. Anda dapat memotret tangan sendiri atau dapat men-download-nya di Free Photo for Your Blog. Tutorial Efek Photoshop kali menggunakan Photoshop CS4, meskipun demikian efek asap pada tangan ini masih dapat dibuat dengan Photoshop versi sebelumnya, bahkan dapat dibuat dengan Photoshop 7.
- Buka program Photoshop
- Open file tangan yang sudah di-download tadi. Anda dapat memperlebar luas area gambar (canvas) sesuai keinginan tetapi usahakan dengan warna latar hitam agar lebih mudah (optional).
- Set foreground color dengan warna hitam dan background color dengan warna putih atau dengan cara menekan tombol "D" pada keyboard.
- Buatlah dua layer baru (Layer 1 dan Layer 2). Rename Layer 1 menjadi layer Gelap (atau apa saja untuk mempermudah) kemudian rename Layer 2 menjadi layer Asap.
- Ubah warna background layer Gelap menjadi hitam.
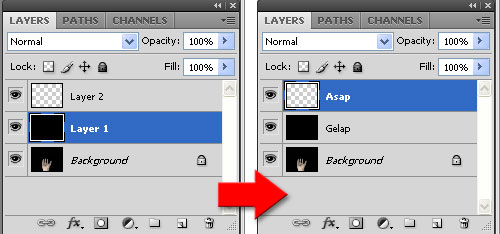
- Buatlah sembarang garis lengkung warna putih pada layer Asap
menggunakan Brush Tool (B) dengan beragam ukuran dan opacity. Pada
tutorial ini ukuran Brush adalah (5 => opacity dan flow 100; 9 =>
opacity dan flow 100; dan 40 => opacity dan flow 30).

- Buka menu Filter kemudian atur setingan seperti di bawah:
Filter => Blur => Surface Blur => Radius 20 pixel dan threshold 90.
Filter => Blur => Gaussian Blur =>Radius 2.5 pixel.
Filter => Other => Maximum => Radius 4 pixel (dalam satu kondisi dapat juga diatur Minimum)

- Untuk membuat bentuk asap (pada layer Asap),
Filter => Distort => Wave (atur nilai-nilai yang diperlukan sesuai selera masing-masing)
Filter => Distort => ZigZag => (Style: Around center, Amount :-19, Ridges : 2)
Filter => Distort => Twirl => (Angle : 50). - Duplicate Layer Asap kemudian rename Asap copy menjadi Asap 2.
- Pada layer Asap pilih Smudge Tool untuk membentuk asap. Gunakan
imajinasi sendiri untuk membuat efek asap. Pada langkah ini layer Asap 2
boleh disembunyikan (hide) agar kita fokus pada layer Asap. Nikmati
langkah ini samapi terlihat seperti asap sungguhan. Setelah selesai,
kurangi Opacity sampai 70%.

- Sembunyikan layer Asap 1 dan tampilkan kembali layer Asap 2 agar kita fokus pada Asap 2 saja. Ulangi langkah ke-10 untuk membentuk efek asap pada layer Asap 2.
- Kedua bentuk asap pada layer Asap dan layer Asap 2 masih dapat
dimodifikasi dengan cara pengaturan Blur, Maximum, dan Minimum (Semua
ada di menu Filter), pengaturan posisi, dan ukuran (Edit => Transform
part =>Warp, Perspective, Skew, dan opsi lain).
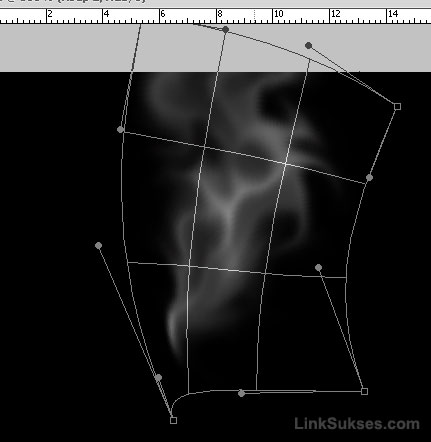
- Sampai langkah ini sudah terdapat dua layer asap dengan bentuk,
opacity, dan posisi yang berbeda. Tampilkan kedua layer (layer Asap dan
layer Asap 2) kemudian gabungkan kedua layer tersebut dengan menekan
CTRL+E (posisi layer aktif harus layer teratas). CTRL+E adalah hotkey
untuk menggabungkan layer aktif dengan layer di bawahnya.

- Hapus atau sembunyikan layer Gelap untuk menampilkan gambar tangan
(selama ini layer background/ gambar tangan terhalang layer Gelap). Kini
sudah terlihat efek asap pada tangan. Simpan file project efek asap
Photoshop dalam format file yang dibutuhkan. Selesai.

Sumber : http://www.linksukses.com/2012/01/efek-tangan-berasap.html