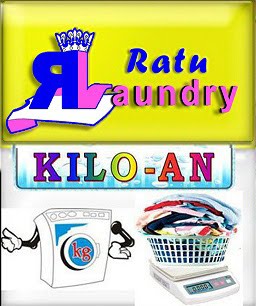Sudah lama ane gak posting di blog ini. Pada kesempatan kali ini ane mau
share tutorial membuat efek teks es di photoshop yang ane dapat dari orlandolab.tk. Langsung aja ke TKP gan.
- Buat sebuah document baru dengan ukuran 1000 x 655.

- Buat sebuah teks disini ane buat "Saeful13" dengan Font style "Cooper Black", sobat juga bisa mengganti tulisan dan font sesuai sobat yang inginkan, untuk settingan lengkapnya lihat pada gambar di bawah ini :
- Buka Layer → Layer style → Outer glow ; Bevel and Emboss ; Stroke, terus buat Fill nya menjadi 0. Agar lebih jelas lihat gambar di bawah :
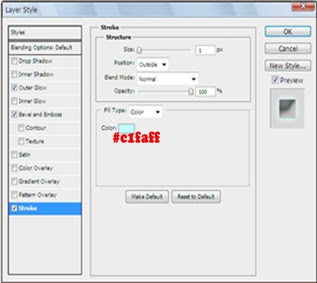

- Gambarnya akan menjadi seperti gambar ini :

- Selanjutnya gandakan dengan cara Ctrl + J lalu delete style dengan cara mengklik kanan layer lalu pilih Clear layer style maka akan berubah seperti semula berwarna hitam.
- Selanjutnya buka menu Image → Rotate Image → 90o CW, terus rubah warna font menjadi putih, selanjutnya buka menu Filter → Distort → Ripple ( Jika muncul kotak konfirmasi ok saja dan isikan 75 pada File Amount serta Size Large ) lanjut lagi buka menu Filter → Stylize → Wind ( Untuk method isi dengan Blast sedangkan pada Direction isi dengan From the right ) seperti gambar di bawah ini.

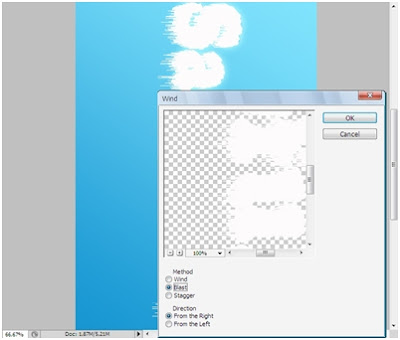
- Selanjutnya tekan tombol Ctrl lalu klik teks “Saeful13” yang ada pada posisi kedua maka akan membuat seleksi.

- Buka menu Select → Modify → Feather ( Field feather radius dengan 20 ) lalu tekan tombol Del pada keyboard.
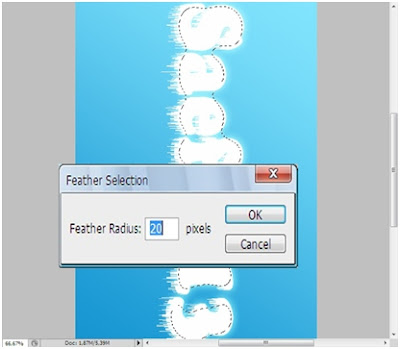
- Setelah Tekan delete maka gambar akan seperti ini :
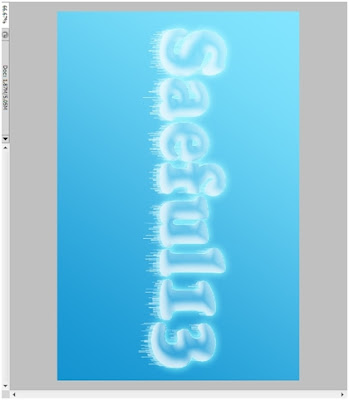
- Selanjutnya buka menu Filter → Distort → Ripple ( Isikan Amount 80 dan size Small serta mode layernya menjadi 75%) .
- Kembalikan teks ke posisi semula ke menu Image → Rotate Image → 90o CCW
- Selanjutnya tekan Ctrl + J lalu ubah blending mode layernya menjadi Dissolve dan opacity menjadi 50%.
Selesai.
Sumber : http://saeful13.blogspot.com/2012/03/sudah-lama-ane-gak-posting-di-blog-ini.html