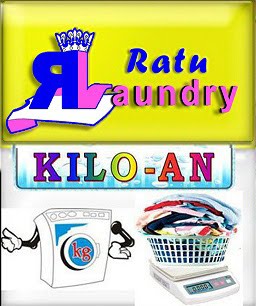Peralatan Digunakan:
- Photoshop CS
- Berbagai stok gambar
Akhir Gambar Pratinjau:

Langkah 1: Langkah Pertama Dalam Manipulasi Stock dan Penciptaan Latar Belakang
Untuk memulai kita akan perlu untuk mengambil stok gambar, Anda dapat menggunakan apa pun yang Anda suka tapi saya akan menyarankan menggunakan gambar saham yang berfokus dalam pada wajah karena ini adalah bagian utama dari bagian kami.Gambar saya terlihat seperti gambar di bawah ini dan ditemukan di Shutterstock.

Selanjutnya kita bisa grayscale ini dengan menekan CTRL SHIFT U pada keyboard kita.

Sekarang kita perlu mulai mengisolasi keluar bentuk kita yang akan kita gunakan untuk membuat sepotong kami menggunakan alat pena. Pada titik ini sangat penting bagi Anda untuk mengambil waktu Anda dan membuat kurva mulus. Anda tidak ingin ada bentuk kuning! Jika Anda mengalami kesulitan melakukan hal ini Anda dapat menemukan tutorial yang besar untuk alat pena di sini:
http://www.youtube.com/watch?v=5DzpT8POAME
http://www.youtube.com/watch?v=5DzpT8POAME


Selanjutnya kita dapat membuat pilihan baru di sekitar rahang dan mulut.


Setelah Anda melakukan ini, Anda dapat pindah ke mata lawan jika Anda ingin. Aku hanya digandakan mata asli, membalik dan dihapus hidung. Tapi ini terserah Anda, yang akan menjadi bagian Anda setelah semua.
Sekarang hanya terus membuat bentuk dari beberapa bagian kulit polos. Anda tidak perlu membuat sesuatu yang terlalu rumit untuk bekerja keluar, Anda hanya perlu beberapa bentuk melengkung sederhana.
Bentuk saya terlihat seperti gambar di bawah.

Sekarang bahwa kita memiliki bentuk kita, dan pilihan wajah, waktu untuk memulai latar belakang. Jadi memulai dengan membuat dokumen baru pada resolusi yang Anda inginkan, saya pergi dengan 2000 * 3000 tetapi Anda dapat menggunakan apa pun yang Anda suka. Namun perlu diingat bahwa Anda selalu dapat ukuran sepotong turun, tetapi memperbesar itu adalah cerita lain!
Setelah dokumen baru Anda telah dibuat waktu untuk mengisinya dengan hitam. Selanjutnya kita akan membuat sorotan seperti gradien, untuk melakukan hal ini hanya menggunakan kuas cat ukuran (pada lapisan Anda saat ini) dan cat sesuatu yang mirip dengan apa yang saya lakukan pada gambar di bawah.

Sekarang hanya Gaussian blur ini beberapa kali dengan radius 250px dan Anda harus memiliki sesuatu yang tampak mirip dengan gradien saya pada gambar di bawah.

Selanjutnya kita perlu menambahkan beberapa tekstur tapi kami tidak akan menambahkan tekstur kita hanya akan hanya menerapkan filter noise. Jadi untuk melakukan ini, membuat layer baru dan mengisinya dengan hitam lagi, sekarang pergi ke noise filter, pilih tab Anda> add noise. Setelah selesai mengatur dokumen Anda sebagai tambang adalah pada gambar di bawah.

Terapkan filter ini sekitar 3 kali dan kemudian mengatur lapisan sebagai overlay dengan opacity dari 8. Ini akan menciptakan biji samar untuk gambar dan menambahkan sedikit rasa mendalam ketika dipasangkan dengan latar belakang kabur.
A close up shot dari latar belakang saya sekarang tampak seperti screen shot di bawah ini.

Langkah 2: Wajah dan bentuk manipulasi
Sekarang waktunya untuk menjatuhkan kita dalam bentuk, kita akan mulai dengan wajah.
Di sisi kiri adalah bagian wajah selesai saya, di sisi kanan adalah memotong asli keluar.
Sekarang karena kami sudah dibahas dalam tutorial sebelumnya kami terletak bentuk melengkung menonjol dari wajah dibuat menggunakan mencairkan filter, lebih khusus sikat maju warp dalam mencairkan filter.
Jadi untuk membuat bentuk-bentuk ini saya meraih dan menarik bagian-bagian ini dengan sikat maju warp, ini adalah apa yang ingin Anda lakukan. Untuk penjelasan yang lebih baik silakan lihat gambar di bawah layar.

Jadi seperti yang ditampilkan dengan panah beautifull saya berhenti di hidung membuat bentuk S saat aku menarik. Saya kemudian melakukan proses yang sama pada tulang cek. Tidak ada yang terlalu rumit hanya beberapa sederhana menarik dan Anda selesai! Jadi pergi ke depan dan membuka mencairkan filter Anda dan mulai menarik pada bagian yang akan mendistorsi, setelah Anda selesai kami akan melanjutkan koreksi pencahayaan.
Sekarang wajah Anda Apakah telah ditarik waktu untuk merenungkan bagaimana untuk membakar / menghindari ini untuk membuat 3D seperti efek. Ini lagi, adalah sesuatu yang kita telah bahas preciously di lain tutorial terletak di sini http://design.creativefan.com/create-an-unbelievable-surreal-abstract-artwork-with-photoshop/ Tapi bagi orang yang belum melihat bahwa tutorial kita akan menutupinya lagi di sini.

Melihat gambar di atas Anda dapat melihat panah berwarna sesuai dengan representasi itu. Jelas cahaya ungu dari atas ke bawah bersinar pada wajah dan menyoroti daerah-daerah tertentu (panah merah) dan beberapa yang tersisa gelap / gelap (hijau). Hal ini mungkin tampak sangat dasar namun itu adalah kunci untuk menciptakan tampilan 3D yang kita inginkan. Yang juga penting untuk mempertimbangkan bagian yang tidak tersembunyi dari cahaya tapi masih dibakar, seperti panah hijau atas. Hal ini karena bagian lain di atasnya mencegah cahaya dari memukul, bagian seperti ini biasanya bengkok / melengkung bagian dan penting bahwa Anda menangani mereka dengan benar.
Untuk membuat daerah yang terbakar / shadow ambil sikat yang halus ukuran yang bagus (saya menggunakan 150px) dan mengatur alat membakar Anda untuk midtones sebesar 14%. Hanya lembut pergi ke daerah-daerah. Ini mungkin memakan waktu beberapa melewati tapi itu ok, yang lebih mudah untuk sesuatu yang gelap sampai lebih dari itu untuk menghindari (menghindari dapat menyebabkan kerusakan tekstur). Setelah Anda berhasil membakar bagian ini mengatur Anda alat menghindar dengan cara yang sama dan menghindari bagian atas (panah merah saya). Akhirnya Anda dapat beralih Anda alat menghindar ke highlights, mengubah Anda sikat ukuran turun dan pergi dengan lembut selama beberapa bagian yang paling dekat dengan cahaya.
Sekarang kita dapat menambahkan di seluruh wajah kita dan memeriksanya.

Anda dapat melihat bahwa bagian yang dilakukan persis sama. Highlight dan bayangan yang lagi diwakili oleh panah hijau / merah dan tampaknya memukul bagian yang sama seperti sebelumnya. Ini adalah sesuatu yang Anda inginkan dalam sepotong menantang Anda.


Sekarang mari kita melihat salah satu bagian gila dari gambar sebelumnya. Ini menunjukkan apa yang saya maksud dengan bagian pembakaran yang diblokir dari cahaya. Namun saya tidak terbakar sepenuhnya, mengapa? Nah dengan tidak membakar bagian ini seluruhnya, pada kenyataannya dengan sedikit menyoroti bagian ini Anda dapat menciptakan rasa realisme dan kedalaman, bentuk diblokir dari sebagian besar cahaya namun dibandingkan dengan sisa bentuk itu harus bagian terang. Sekali lagi ini adalah sesuatu yang Anda harus diingat ketika membakar dan menghindari bagian Anda.
Sekarang mari kita menepi salah satu bentuk kita buat sebelumnya. Saya menggunakan bentuk di bawah ini (diberikan saya memotong lubang di dalamnya dengan laso tenda).

Panah merah mewakili mana aku menarik bentuk ini (atau mendorong) dengan alat warp maju dalam mencairkan filter. Seperti yang Anda bisa melihat apa-apa yang sangat menarik tapi itu intinya. Anda tidak perlu membuat pilihan yang berlebihan atau menarik dan mendorong pada bentuk untuk menciptakan sebuah karya besar yang Anda butuhkan adalah sedikit sekarang bagaimana! Jadi ambil salah satu bentuk Anda dan mencairkan it up!
Aku meletakkan bentuk ini di bawah garis rahang seperti yang terlihat di screen shot di bawah ini.

Berikut adalah pengaturan bayangan / cahaya.

Seperti yang Anda lihat kita perlu membakar ini dalam rangka menciptakan bayangan untuk wajah, hal ini dapat dilakukan dengan cara kita membakar segala sesuatu sebelum hanya mungkin sedikit lebih gelap dari sebelumnya. Juga karena tidak ada ujung-ujungnya dalam cahaya langsung tidak perlu untuk menyoroti salah satu bagian, pada kenyataannya Anda hanya bisa cukup membakar semua tepi Anda. Bagaimanapun, saya menyorot sedikit bentuk terhadap tertentu, hal ini dilakukan untuk realisme tapi untuk lebih dari nilai estetika, bentuk akan muncul jauh untuk datar semua hangus dan gelap. Seperti bijaksana lubang itu disorot di satu sisi, sekali lagi ini tidak begitu banyak untuk nilai yang realistis seperti itu untuk menciptakan kedalaman bentuk 3D. Ini semua adalah hal untuk mengambil ke akun ketika melakukan bagian Anda, apa yang terlihat baik dan apa yang tampak nyata.
Wajahku sekarang tampak seperti screen shot di bawah ini.

Selanjutnya kita hanya dapat menambahkan di bagian lain dan menyesuaikannya seperti yang telah kita lakukan sebelumnya. Bentuk baru saya adalah bagian berbentuk t saya buat sebelumnya dan sepertinya screen shot di bawah ini.

Sekarang waktunya untuk mendapatkan tangan di! Saya menggunakan satu set tangan dari Deviantart yang disediakan oleh Nykolai, itu adalah koleksi indah dan terletak di http://browse.deviantart.com/resources/stockart/?qh = § ion = & q = tangan # / dh4p3w

Jadi sekarang pergi ke depan dan ambil beberapa tangan yang Anda sukai, mengisolasi mereka dan ulangi proses di atas mereka. Saya menggunakan tangan yang sama hanya membalik dan kemudian saya bermain dengan mereka berbeda. Mereka tampak seperti gambar di bawah layar.



Seperti yang dapat Anda lihat pada screen shot di atas, panah hijau mewakili mana saya meraih dan kemudian menarik ujung lengan menggunakan mencairkan filter. Ini adalah sesuatu yang Anda akan ingin melakukan bahkan jika Anda tidak menggunakan tangan yang sama! Anda juga dapat melihat bahwa saya memiliki dibakar dan menghindari tangan sesuai, ini adalah sesuatu yang Anda menantang ingin melakukan sebaliknya mereka tidak akan muncul seolah-olah mereka masuk ke seluruh adegan.
Sekarang hanya terus menambahkan bentuk dalam dan pengaturan mereka seperti yang telah kita lakukan sebelumnya. Proses saya terlihat seperti gambar di bawah layar.


Seperti yang dapat Anda lihat dalam gambar di bawah, highlight dan bayangan adalah sama seperti sebelumnya! Jauhkan segala cara harus dan Anda akan berakhir dengan gambar yang jauh lebih baik akhir!


Setelah Anda telah ditambahkan dalam bentuk cukup besar untuk mengisi kanvas Anda sesuai dengan keinginan Anda, kami bisa melanjutkan ke langkah berikutnya.
Langkah 3: Hati penggabungan dan bentuk akhir / pengolahan.
Sekarang waktunya untuk menambahkan dalam hati. Ini adalah bagian satunya berwarna potongan. Anda dapat menemukan hati saya digunakan pada Shutterstock dan tampak seperti gambar di bawah.
Yang perlu Anda lakukan adalah mengisolasi hati keluar, membakar / mengelak itu sesuai dan menjatuhkannya di!



Sekarang hanya pergi kembali ke menambahkan dalam bentuk Anda, kali ini berfokus pada bentuk yang lebih kecil yang akan menambah lebih dari kedalaman ke bagian Anda (bukan kedalaman literal, namun kedalaman estetika).




Sekarang kita bisa ambil beberapa bentuk kami (mana yang paling Anda sukai) menduplikasi mereka dan menerapkan blur Gaussian. Memindahkan bentuk sekitar kanvas Anda dan bervariasi blur. Anda akan ingin beberapa bentuk besar dan beberapa yang kecil untuk menciptakan rasa yang baik kedalaman, seperti bijaksana Anda blur Gaussian harus berkisar dari radius 5px 12px sampai.



Dan kita selesai, masih ada lagi dapat Anda tambahkan ke gambar Anda untuk daging sapi itu lebih banyak tapi seperti yang sekarang ini sepotong jadi dan satu tampak sangat bagus pada saat itu! Gambar akhir saya terlihat seperti gambar di bawah.

Saya harap Anda menikmati membaca tutorial saya dan luka dengan gambar yang Anda suka! Atau keluar dengan mengetahui beberapa trik baru! Jika Anda memiliki pertanyaan jangan ragu untuk bertanya.
Juga, jika Anda memiliki ide untuk tutorial masa depan silahkan berkata begitu!
Sumber : http://translate.google.com/translate?hl=id&langpair=en|id&rurl=translate.google.co.id&u=http://design.creativefan.com/create-an-amazing-abstract-heart-surreal-photoshop-tutorial/