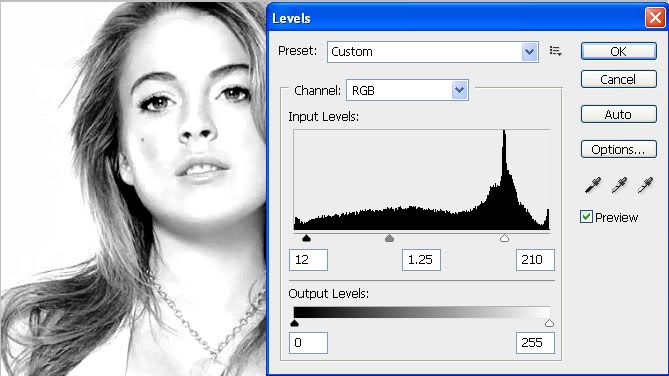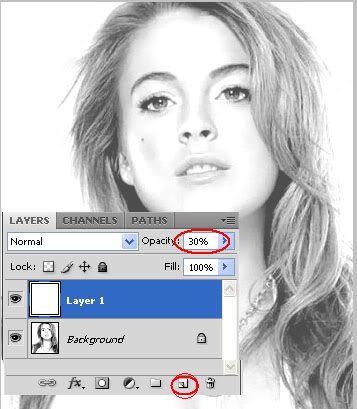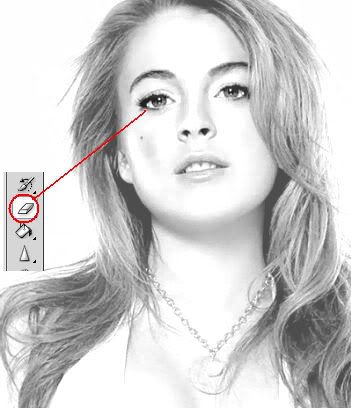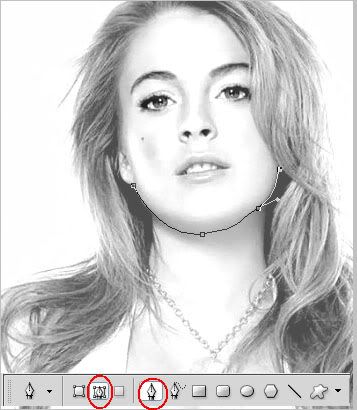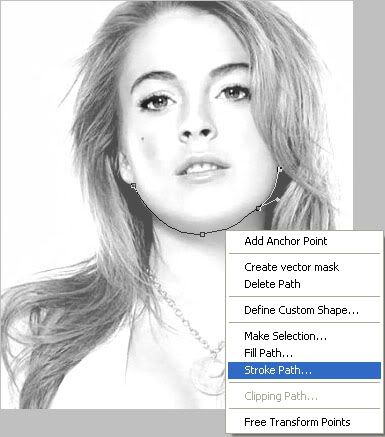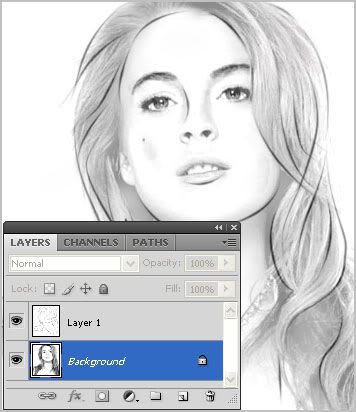Sudah Lama nih, nggak membuat tutorial buat
blog ini. Mumpung lagi santai-santainya, aku buat tutorial ini. Tutorial
ini saya namakan “ efek gambaran pada photo”. Oke langsung saja lihat
tutorialnya ye!!!
Step Petama buka dulu file foto kalian, kali ini saya pakai photo yang saya dapat dari internet. Setelah itu lakukan Image > Adjusment > Desaturate ( Ctrl + Shift + U ). Hasilnya akan jadi kayak begini.
Jika sudah lakukan pengubahan Level, Image > Adjusment > Level. Isikan input seperti dibawah atau lainnya pada jenis foto dengan pencahayaan lain.
Jika sudah…,buatlah Layer Baru dan warnai dengan warna Putih. Atur Opacity layer tersebut menjadi 30%.
Kemudian Pilih Eraser Tool dan atur ukuran yang sesuai dan sapukan pada bagian wajah seperti mata, bibir, hidung supaya lebih jelas.
( Jika susah tips nya adalah klik pada titik yang pertama, kemudian klik pada titik kedua…jangan dilepas ! lalu Drag n Drop sehingga membentuk lekukan. Tekan Ctrl + Z, jika terjadi hal yang sesuai. )
Tekan Brush Tool dan setting ke Ukuran 3 px opacity 100%. Tekan lagi Pen Tool, kemudian klik kanan pada garis – Stroke Path…Pilih Brush dan cek pada Simulate Preassure.
Untuk menghilangkan Pen Tool tekan Delete, ulangi Hal yang sama untuk membuat lekukan pada bagian yang lain. Lihat Hasil akhirnya…
Langkah Finishing kita gunakan Brush Tool warna putih dan opacity 30% dan sapukan pada foto sehingga menjadi seperti ini. Setelah itu gunakan Sharpen Tool untuk membuat efek contour.
Sudah jadi efek yang kita buat tadi, mudah bukan???